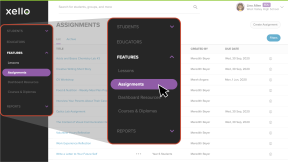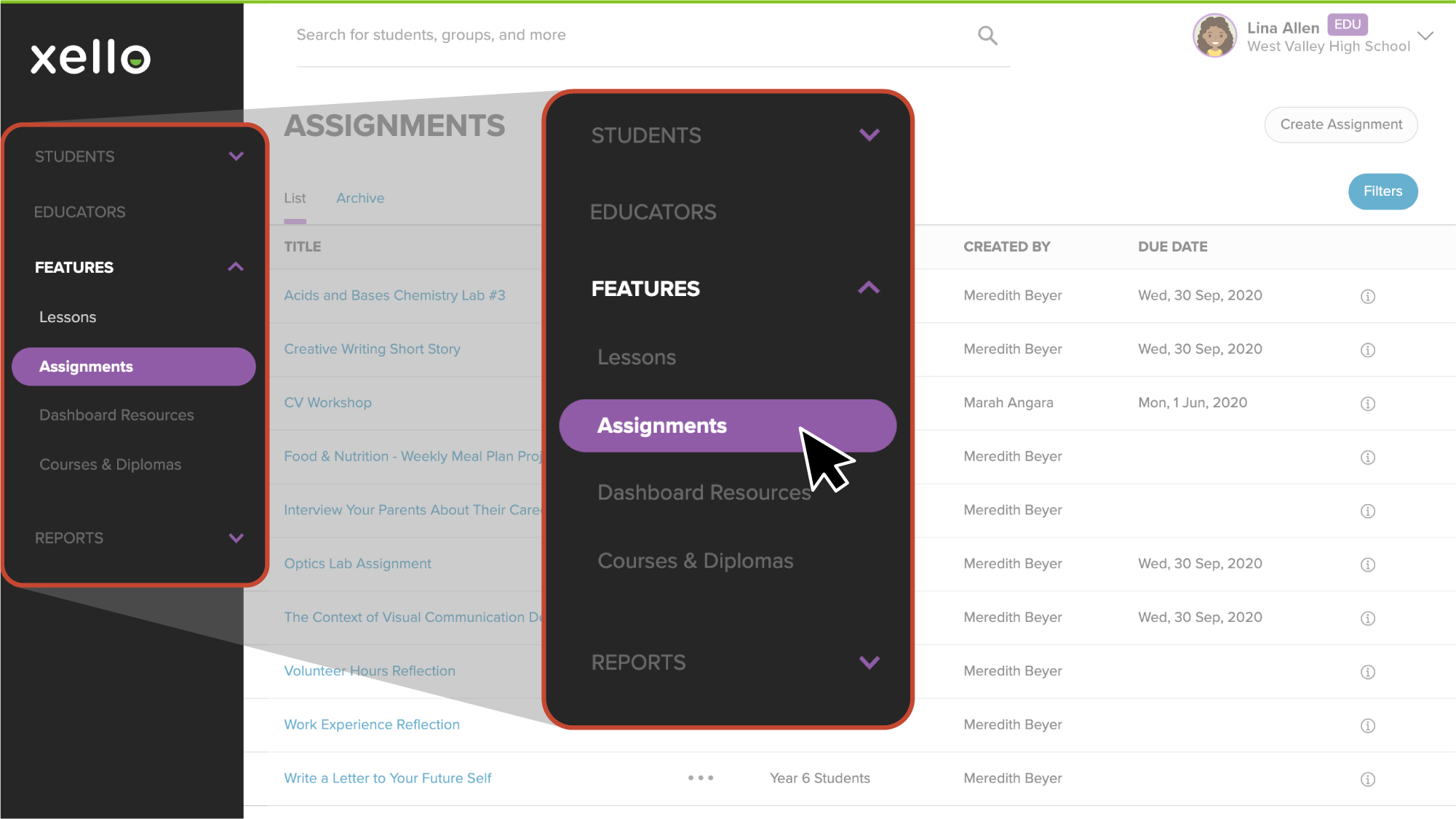There are several ways students can submit their work in Assignments: via text box, by uploading a local file, or by uploading a file from their Google Docs account.
Meanwhile you can track student submissions from within the assignment page in your educator account. Once you've viewed their work, mark their assignment as reviewed and leave feedback to let them know you've seen their work.
To review a submitted assignment:
- From your educator account, click Features and select Assignments.
- Click the assignment you want to review to open it.
- Click the Submitted tab to filter by who has submitted the assignment.
- Click a student’s name to be directed to their assignment submission in their student profile.
- Read their typed answer
- If they've uploaded a file, click the link to open it in a new tab
- If you'd like to track that you've viewed this assignment, click Mark as reviewed. Your students will not see that you have ticked this box.
- To include comments, click Send feedback .
- Students will immediately see a feedback tag next to that assignment in the Assignments section accessible from their dashboard.
- Feedback history is saved with timestamps so you can leave multiple comments. This includes if the student unsubmits and resubmits the assignment.
- Feedback can be edited or deleted only by the educator who submitted it.